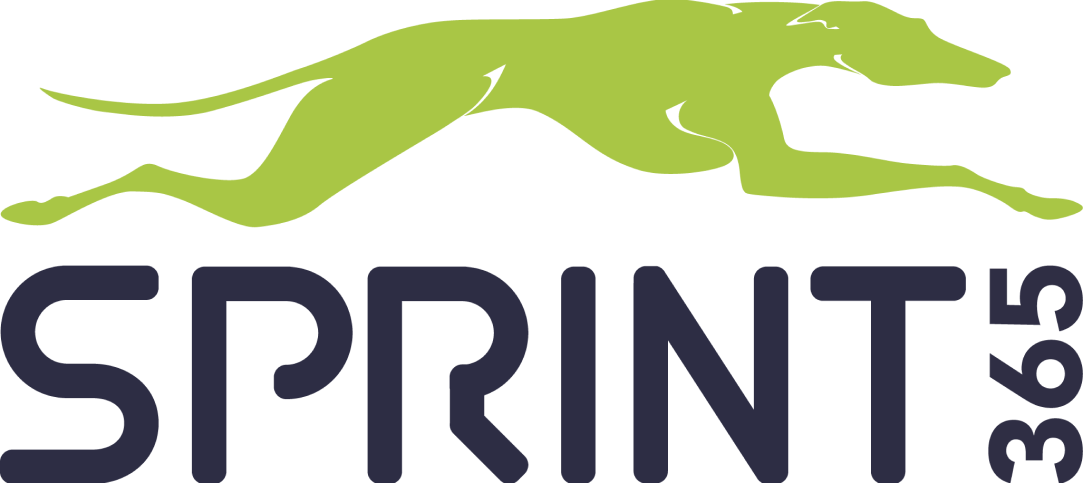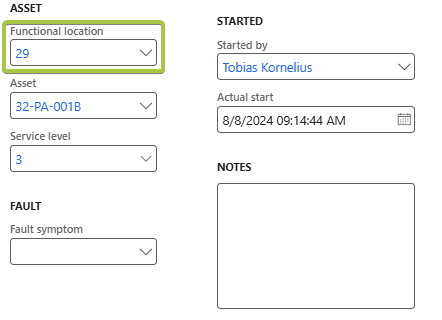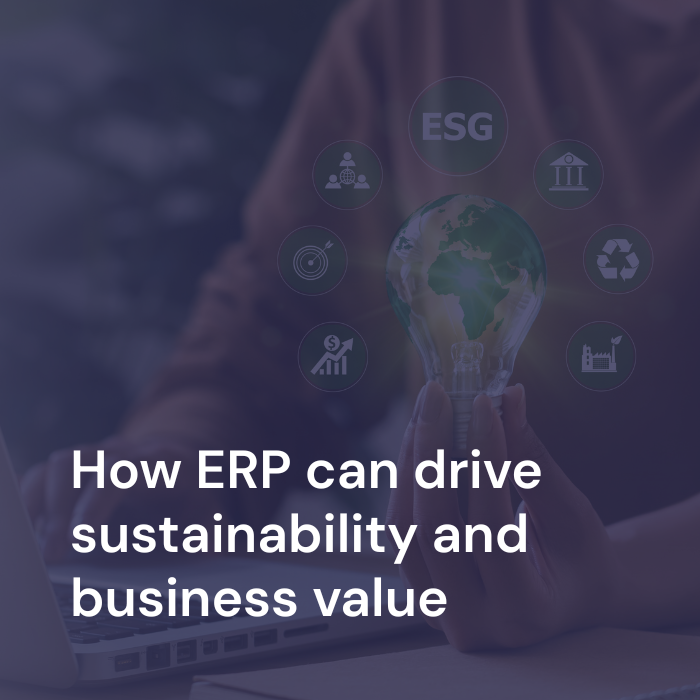How to create a maintenance request in Microsoft Dynamics 365 F&O
Maintenance issues can’t wait. Whether you’re dealing with a critical asset failure or simply planning routine servicing, creating a maintenance request in Microsoft Dynamics 365 should be fast and straightforward. This guide walks you through the exact steps, so your teams can take action quickly—every time.
Why Maintenance Requests Matter
Asset maintenance is core to operations. A well-handled maintenance request ensures minimal downtime, improved asset performance, and faster fault resolution. Dynamics 365’s built-in asset management module lets you standardize this process, and with the right setup, it becomes second nature to your teams.
Let’s dive in.
Step-by-Step: Submit a Maintenance Request in D365
1. Open the Maintenance Request Module
Go to: Modules > Asset Management > Maintenance Requests > All Maintenance Requests
Alternatively, you can choose Active Maintenance Requests if you’re filtering only open requests.
2. Start a New Request
Click + New to begin creating your request. A pop-up window will appear.
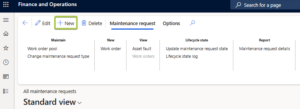
3. Choose the Request Type
In the Maintenance request type field, select the appropriate type.
If unsure, refer to our guide: The 5 types of maintenance requests in D365 – and when to use them.
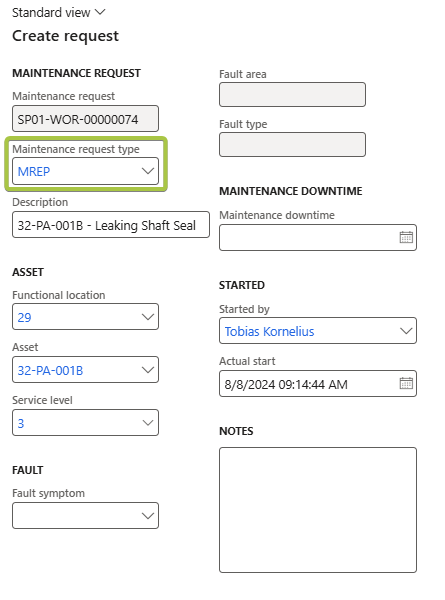
4. Describe the Issue
Add a short title in the Description field. Keep it clear and relevant to the issue.
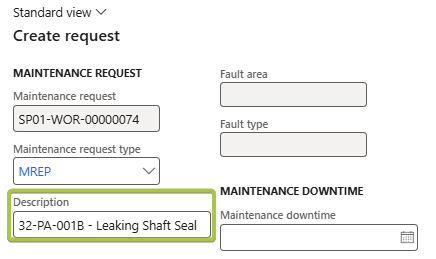
5. Set the Functional Location
In the Functional location field, choose the location tied to the asset. This will automatically filter assets for easier selection.
💡 Tip: If multiple assets are affected, select the location only and note the asset details in the Notes field.
6. Select the Asset (Optional)
Pick the specific Asset if known. Only one asset can be linked to each request.
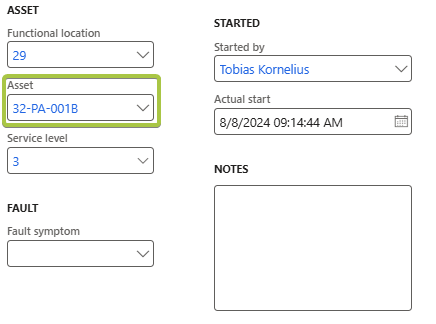
7. (Optional) Add a Fault Registration
If applicable, fill out:
- Fault symptom
- Fault area
- Fault type
Need help? Follow our guide: [Add a Fault to a Maintenance Request – Sprint365]
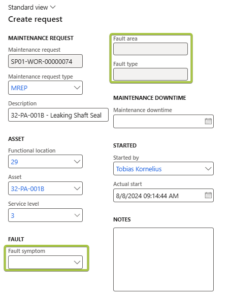
8. Input Downtime Details
If the issue causes operational downtime, fill out:
- Maintenance downtime start
- Started by (auto-filled)
- Actual start (defaults to current time)
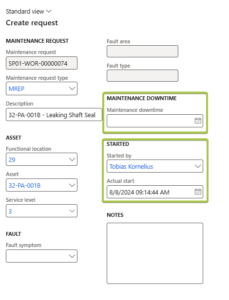
9. Add Notes
Use the Notes field to include extra context, affected operations, or related systems.
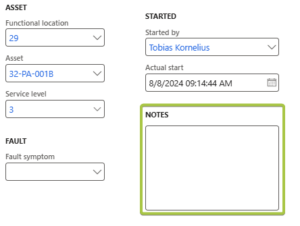
10. Finalize and Submit
If no fault registration is needed, just click OK to submit.
💡Tip: We recommend including fault data when possible to support tracking and reporting.
What’s Next?
After submitting, the request will appear in your maintenance team’s dashboard for review and planning. From there, it can be turned into a maintenance work order, tracked through completion, and logged for future insights.
Final Thoughts
Creating a maintenance request in D365 should take minutes—not hours. With a few clicks, your team can log issues, trigger responses, and get critical assets back on track. And with Sprint365’s enablement tools, everyone stays aligned and productive.
Want to make sure you’re selecting the right type of request?
Read our guide on the The 5 types of maintenance requests in Dynamics 365 – and when to use them.
Sprint365 Tip: Use the Help Center and in the Sprint365 Productivity Toolbox
This guide is just one of 200+ resources in the Sprint365 Help Center, part of our Productivity Toolbox. With step-by-step walkthroughs, AI support, and embedded training, your users always know what to do—no matter where they are in Dynamics 365.
Looking to improve adoption, reduce support tickets, or accelerate onboarding?
Book a session with our team or Learn more about the Sprint365 Productivity Toolbox.